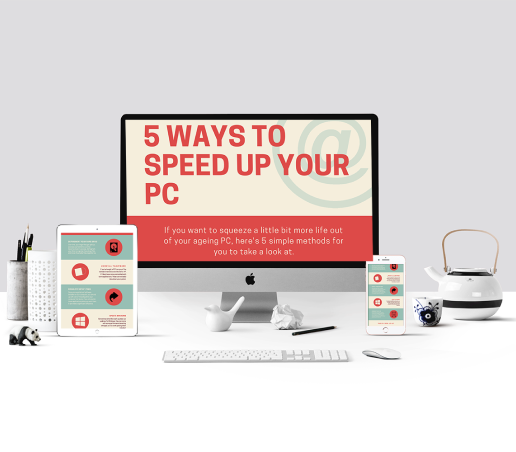Why Would you Want to Do Any of This?
Buying a new PC is an expensive and often stressful ordeal, that you ideally want to avoid. If you want to play the latest game at max settings, these tips aren’t for you. But, if you just want the overall snappiness of your PC to improve, these are for you. They’re all FREE to do, apart from the last, which still isn’t expensive at all. So let’s jump into it.
1 – Defragment Your Hard drive
Like a CD, DVD, or Blu-Ray a hard drive is a disk of sorts, that spins round really fast. However, the difference being that they’re read and written to by a magnet, instead of a laser. The magnet which works with the data is on an arm which moves backwards and forwards across the disk as it’s spinning. In an ideal world, if you’re trying to load a big file from your hard drive, the file would all be in one big long chunk, rather than being split up across the disk. This means the magnet doesn’t have to move around much when reading the file, making it faster.
Unfortunately, as a disk becomes full with various sizes of files, the data becomes “fragmented”, where files become spread out across the disk, in multiple fragments. This means the data cannot be read in consecutive rotations, which results in files taking longer to load. This will be most noticable to you when you’re loading applications and opening files.
Quite predictably, the process of reversing the fragmentation, is called defragmentation.. If you’re using a Mac, you don’t need to worry at all about defragmenting, as your Mac automatically does it. That’s assuming you’re Mac is running software built after 2002. On Windows however, it’s a bit different as you have to do it manually. It’s still pretty easy to do though. Just search in the start menu for defragment, and it’ll give you the “Optomise Drives” app.
2 – Uninstall “Bloatware”
If your PC came from a typical manufacturer like HP Dell, Lenovo, and others, there will no doubt have been some software installed by them when you got it. A lot of this software isn’t necessary for your computer to function and is often just fairly useless utilities which run in the background, hogging system resources. It’s been known for these utilities to sometimes send your private data back to the manufacturer without your knowledge. Typically, the only usseful software that’ll be preinstalled is drivers, which tell Windows how to communicate with other parts of your computer, like the sound or Wi-Fi. Apps for system recovery are probably worth keeping around too, as they may prove useful. If you’ve got a gaming laptop for example, you may have some software for configuring lighting, or adjusting performance. It’s worth keeping these apps installed too.
These types of useless applications are known collectively as “Bloatware”. Before removing any such applications that were preinstalled, I’d recommend taking a backup of your system. This is just in case something goes wrong, although it’s not likely. Even Microsoft themselves install bloatware with Windows that you don’t need. Just right click these apps in thr start menu and click uninstall to get rid of them.
Removing these apps will help your PC to boot up faster, as there’ll be less going on when you login. You’ll also regain a bit of lost storage space, and a general improvement in the usability of your PC.
3 – Disable Startup Items
When you login to your PC, it can often take a considerable amount of time before you can actually do anything on it. This is most likely due to programs which start up as soon as you login. You’ll likely find that most of them are programs which you never use, or use so rarely, there’s no point in having it start on login. Windows 10 has made it easier than ever to modify the list of startup items, and enable and disable items as needed.
The best thing to do to speed things up in this regard, is to go through each app, find out what it is – usually by looking it up on google, then decide if you want it to start on login or not. The only things that are absolutely necessary to start at login are: apps relating to drivers, and anti-virus. Anything else I’d say is entirely optional.
To see the list of apps, simly right click on the Windows taskbar and select “Task Manager”, click “more details” if you can’t see everything, and select the “Start-up” tab. Here, you can see everything that can possibly start at login. These can be right clicked and enabled or disabled as you wish.
4 – Update Windows
Windows updates, especially since the release of Windows 10 have been getting a bad rep for causing lots of issues for users. These being that they decide to install at the least convienient times, and that they have been known to render entire installations broken. Over the last year or so, ironically through the process of updates, Microsoft have improved the process significantly.
It’s very important to keep your Windows installation up to date. As well as having the latest features from Microsoft, you’ll also get significant improvements in security, as any bugs which can be bad for security will be patched pretty quickly. New featues might sound like something that may be detremental to performance as more things are being added, but it can actually be the opposite as new features could be optomisations in Windows itself which can help to speed things up.
One feature that’s been added fairly recently is the ability to uninstall some of the stock Windows 10 apps which can both free up space for you, and have less things running in the background.
5 – Upgrade to an SSD
So what is an SSD? Whilst a hard drive is a spinning disc, much like a CD, an SSD has no moving parts at all. This change has multiple advantages; not least of which being the speed improvements, and reliability improvements. For the most basic of SSDs, you’d be looking at a speed increase of at least 300%. On the higher end, this increases to a 3000% increase. This results in your PC booting up REALLY fast, and opening applications REALLY fast.
No matter what you use your PC for, you’ll without a doubt notice a huge performance change when switching to an SSD. Having one is basically a no brainer. I’ll have an article out soon detailing the actual upgrade process itself.
Bonus Tip – Disable Animations
There’s a lot of little animations within Windows, which are designed to make the experience feel much more slick. For example, the app tiles within the Windows Start Menu. If your computer struggles with its graphics performance, these animations can make the experience so awful it could be considered unusable. If you’re finding you are having such issues, it’s worth turning them off. To do so, open the start menu and type “sysdm.cpl” and hit enter. Head to the advanced tab and click the “Settings” button on the performance section. Then press the “adjust for best performance” button, and click “OK”.
So, to close, I hope that these tips have been of use to you, and that you’ll have successfully sped up your PC in one way or another. Please consider subscribing to the mailing list to get notified of everything that’s coming up on the horizon.